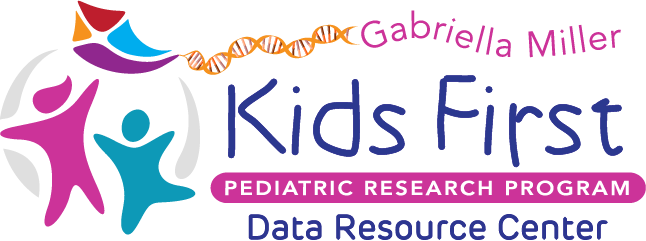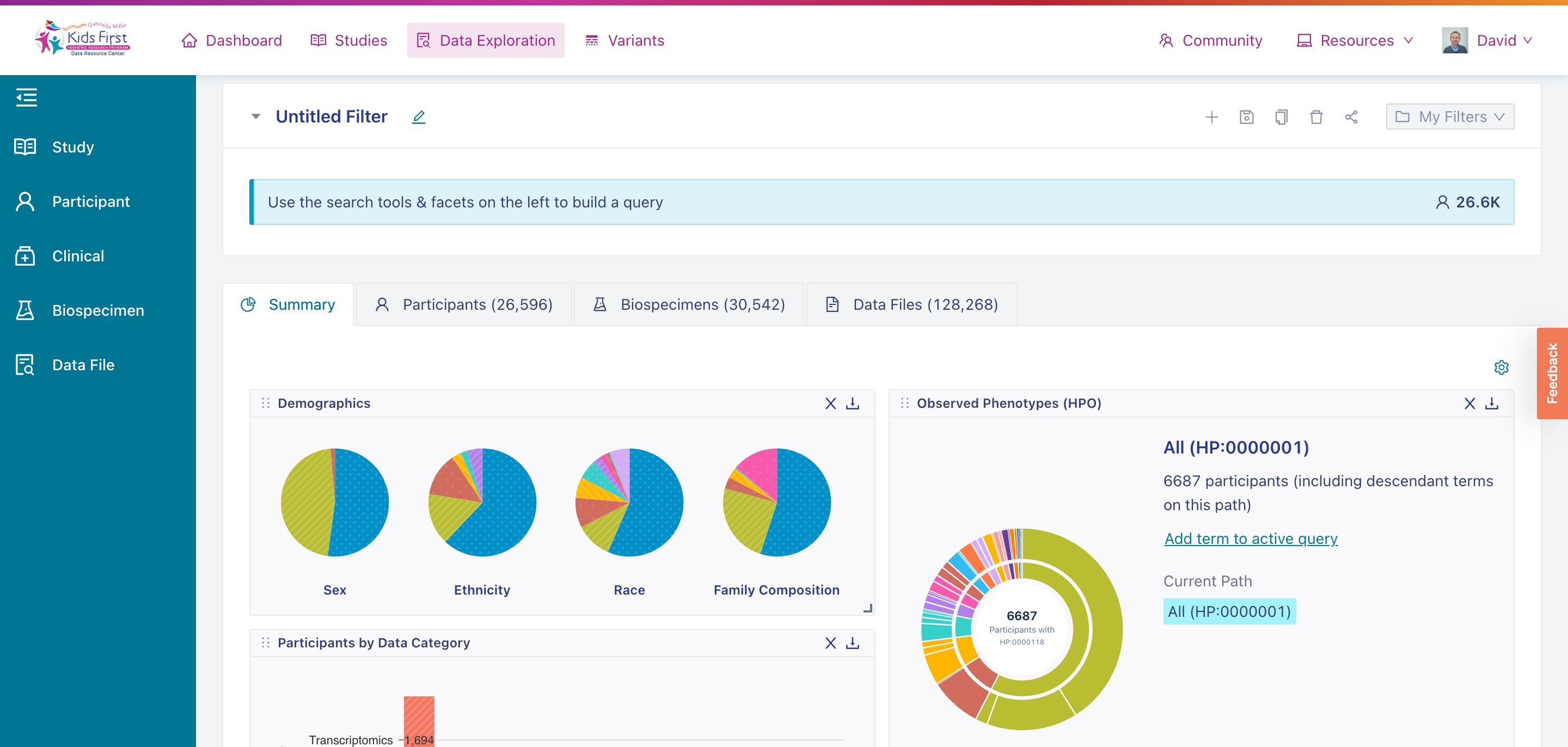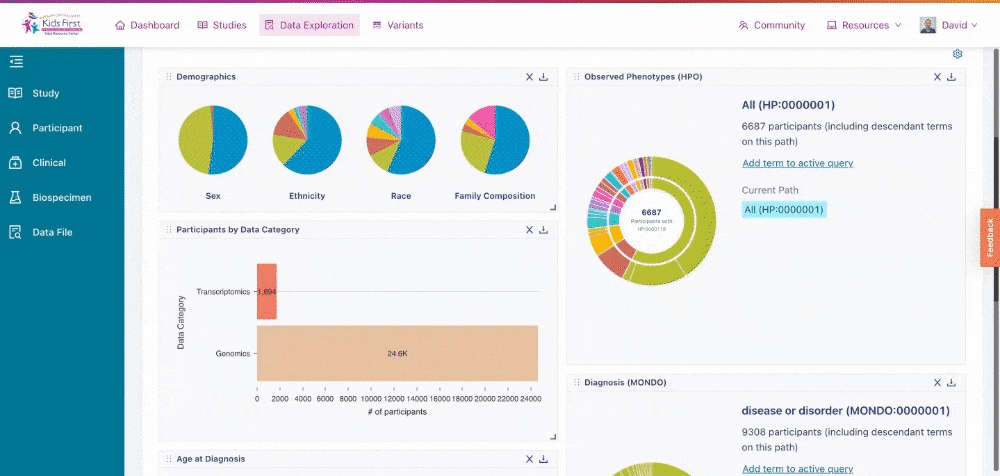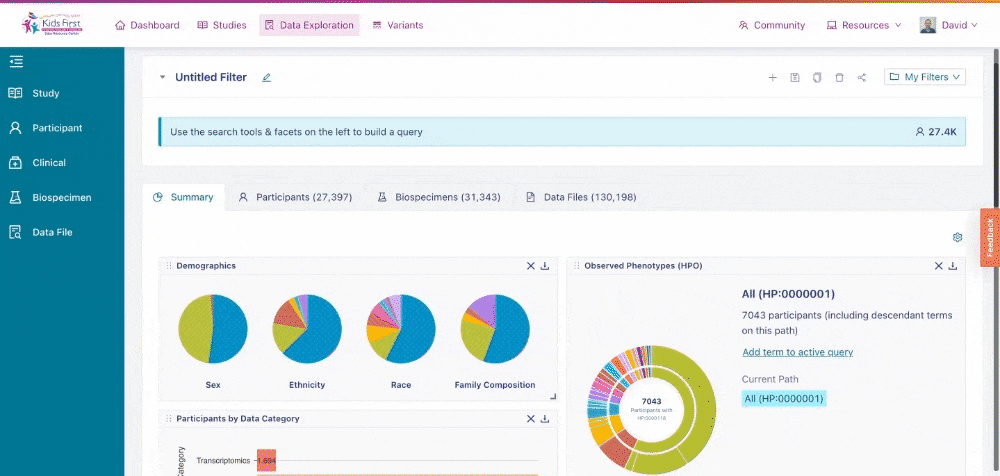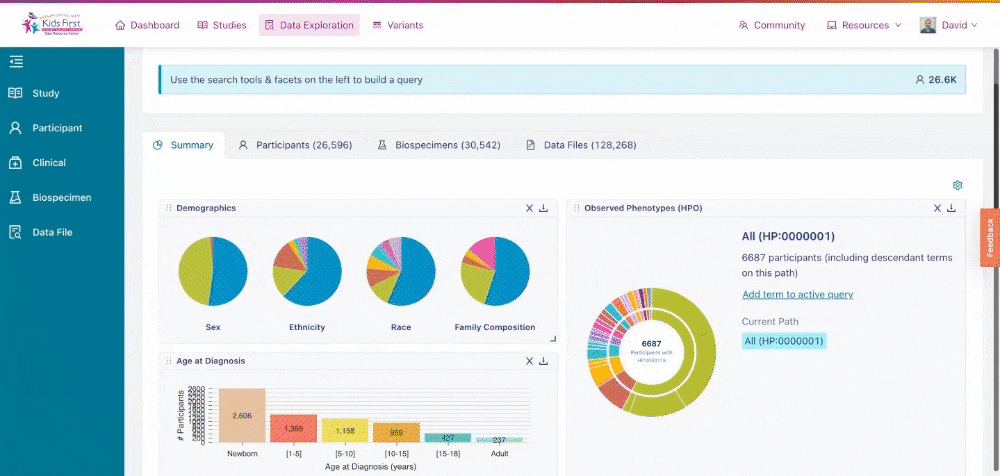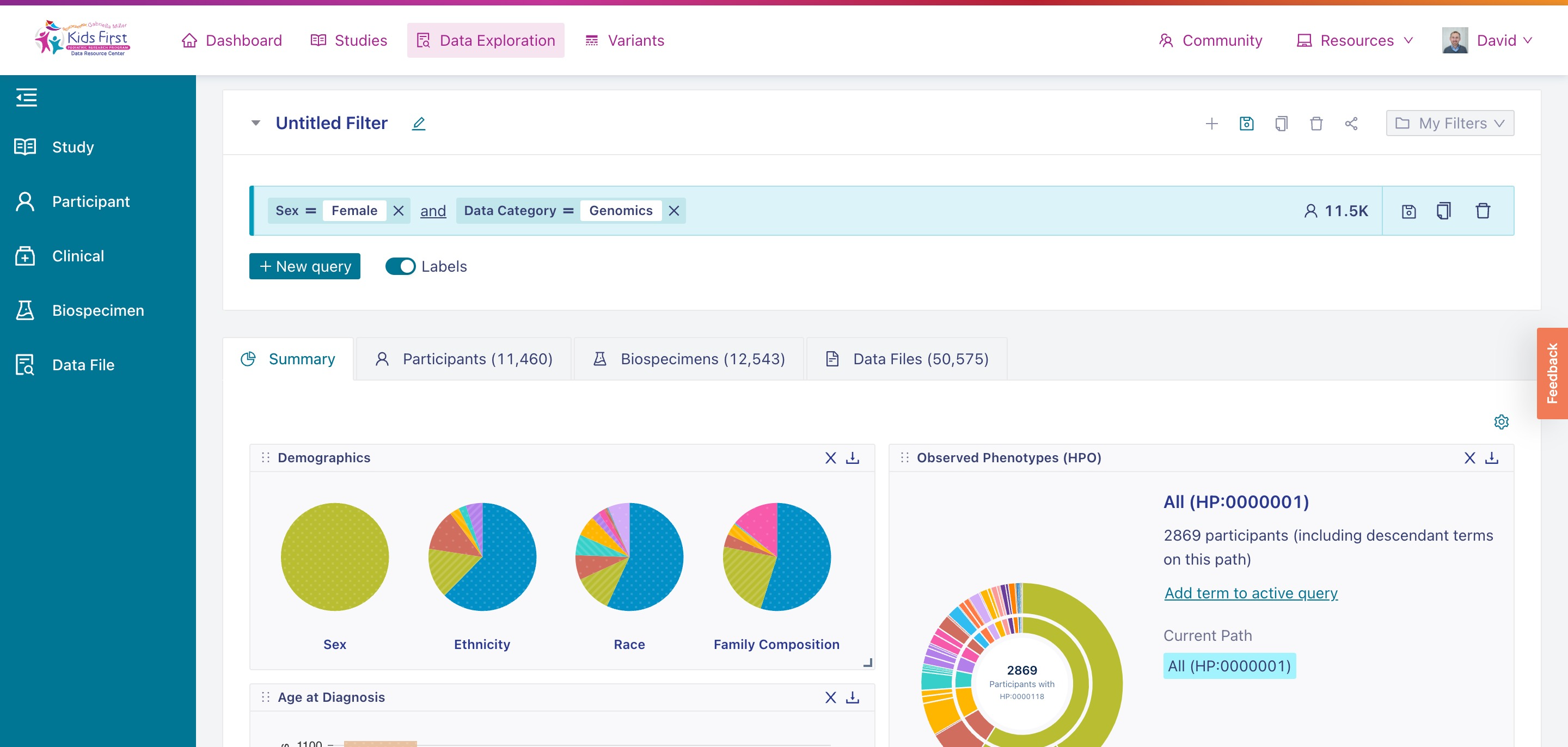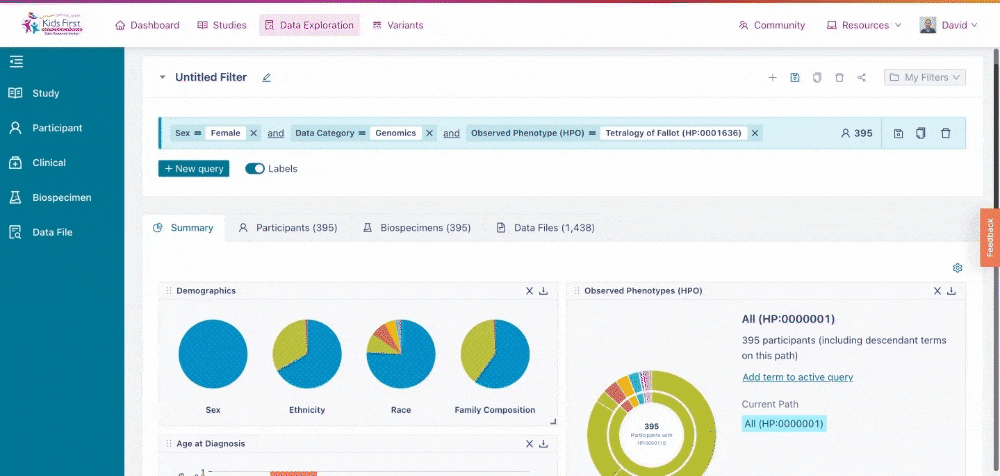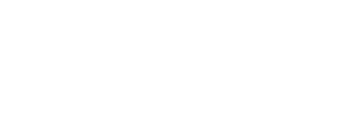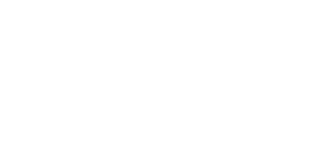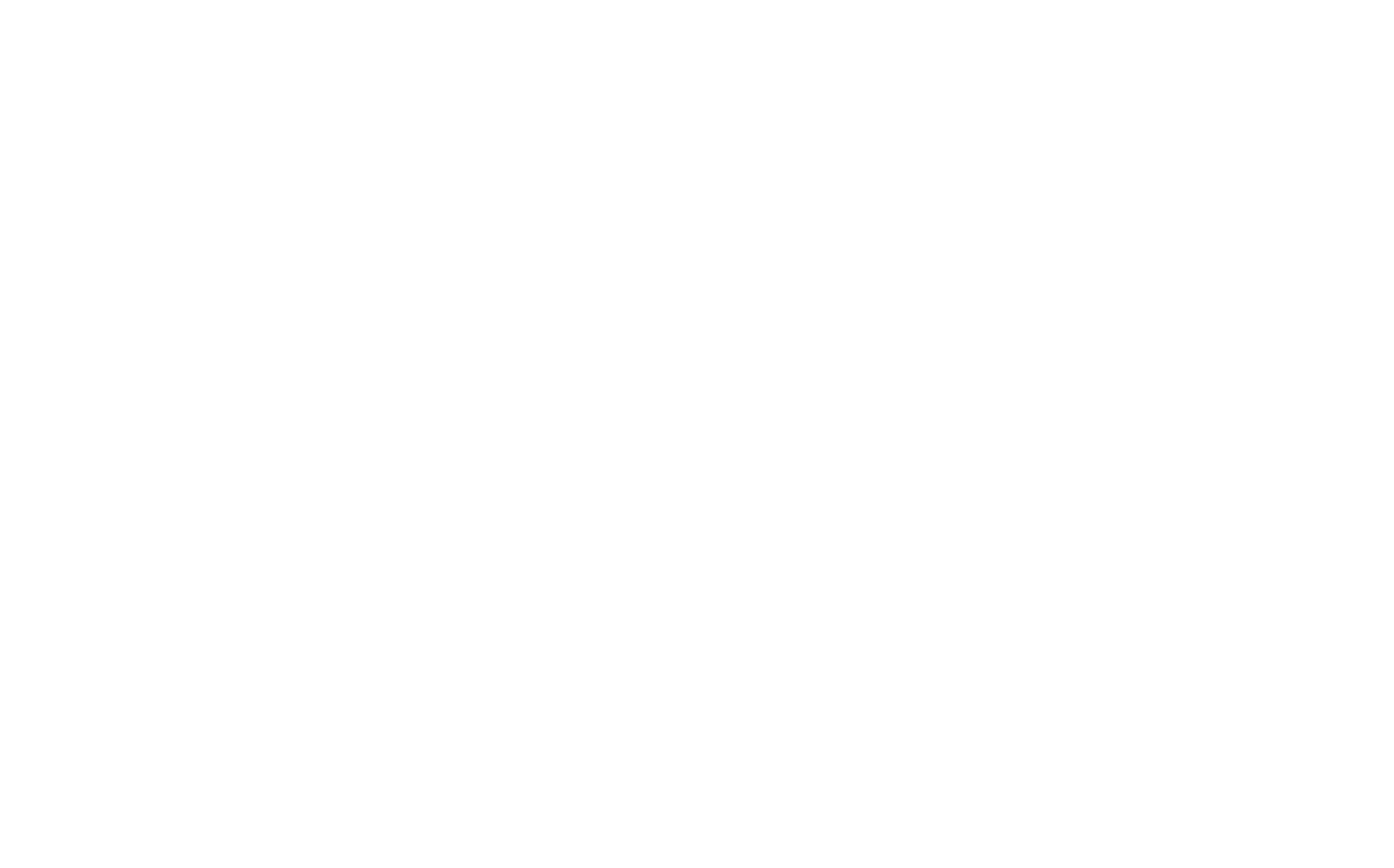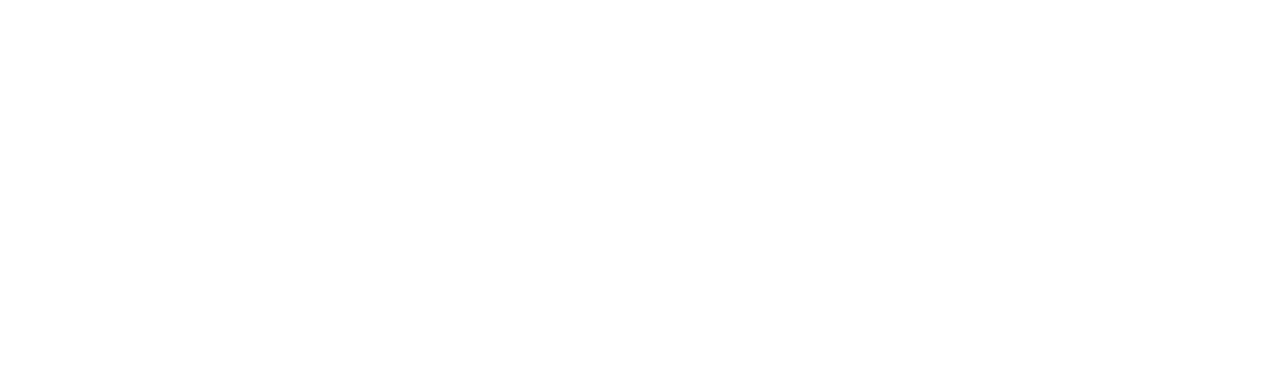数据探索工具是 Kids First Portal 的可视化直观工具,用于浏览可用数据集, 建立虚拟参与者群体, 并识别数据文件进行分析.
数据探索工具中的过滤器
当您首次加载数据探索工具时, Kids First Portal的全部内容为您汇总. 当您使用该工具构建查询时, 参加人数, 生物样本, 数据文件逐渐缩小到您想要分析的范围.
将数据探索工具想象成一个大漏斗. 在漏斗的顶部, 它最宽的部分, 展示了 Kids First 数据的完整集合. 应用过滤器将此集合缩小到更具体的子集, 例如只有女性参与者, 只是口腔细胞样本, 或者只是基因组比对的文件. 其中每一个都会将漏斗缩小到其聚焦的底部 – 与您的研究问题相关的 Kids First 数据子集.
数据探索工具允许用户通过同时应用多个过滤器来构建非常具体的查询, 例如,寻找源自女性参与者口腔细胞的基因组比对.
Kids First 门户网站上的数据探索工具. 此时尚未应用任何过滤器,并且表示完整的数据集 (26.6k 参与者).>
您的“摘要”选项卡看起来有什么不同吗? 用户可以重新排列显示的图表的大小和位置.
可以通过拖放到数据探索工具上的不同位置来重新排列摘要图.
用户可以通过以下两种方式之一应用过滤器来构建特定查询.
使用过滤器列应用过滤器
数据探索工具最左边的列是过滤器列. 用户可以从此列中选择过滤器以应用于窗口其余部分中表示的数据集. 过滤器分为三大类
- 参与者过滤器, 包括学习, 人口统计, 和诊断过滤器
- 生物样本过滤器, 包括样本类型和可用性过滤器
- 数据文件过滤器, 包括数据类别和文件格式过滤器
从右列中选择一个过滤器. 它将出现在屏幕中央的过滤框中. 您会注意到参与者数量将更新以反映此过滤器.
使用过滤器列对 Kids First Portal 中的所有女性参与者应用过滤器.
使用“摘要”选项卡应用过滤器
还可以使用数据探索工具的“摘要”选项卡来应用相同的过滤器. 摘要选项卡显示有关当前所选群组的摘要统计信息的图形表示. 通过寻找适当的人口统计, 表型, 或数据类型并选择它, 将针对该特征应用过滤器.
使用摘要选项卡对 Kids First Portal 中的所有女性参与者应用过滤器.
请注意,每次将新过滤器应用于群组时,“摘要”选项卡中的图表都会更新, 无论如何应用过滤器.
应用多个过滤器
应用第二个过滤器会将其添加到现有查询中, 进一步缩小队列范围. 例如, 选择 “拥有可用基因组数据的女性参与者,” 首先选择一个过滤器 性别 = 女 然后选择一个过滤器 数据类别 = 基因组学.
现在,数据文件的第二个过滤器分类为 “基因组数据” 已应用, 请注意,“摘要”选项卡中代表的参与者总数有所减少.
我们, 保存, 和重新打开过滤器
创建过滤器后您希望保存, 您可以给它一个名称以帮助将来识别它. 通过选择页面顶部的铅笔图标来执行此操作.
现在,数据文件的第二个过滤器分类为 “基因组数据” 已应用, 请注意,“摘要”选项卡中代表的参与者总数有所减少.
一旦你的过滤器有了名字, 它会自动为您保存. 您可以使用数据探索工具右上角的“我的过滤器”按钮再次调出相同的过滤器, 或者在数据中心仪表板页面上选择它.