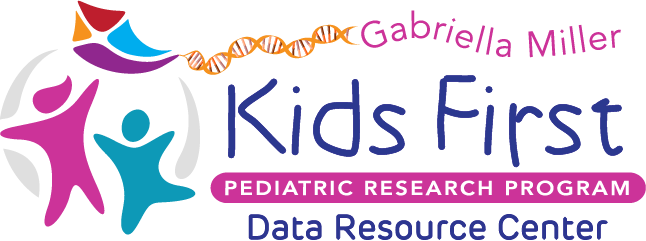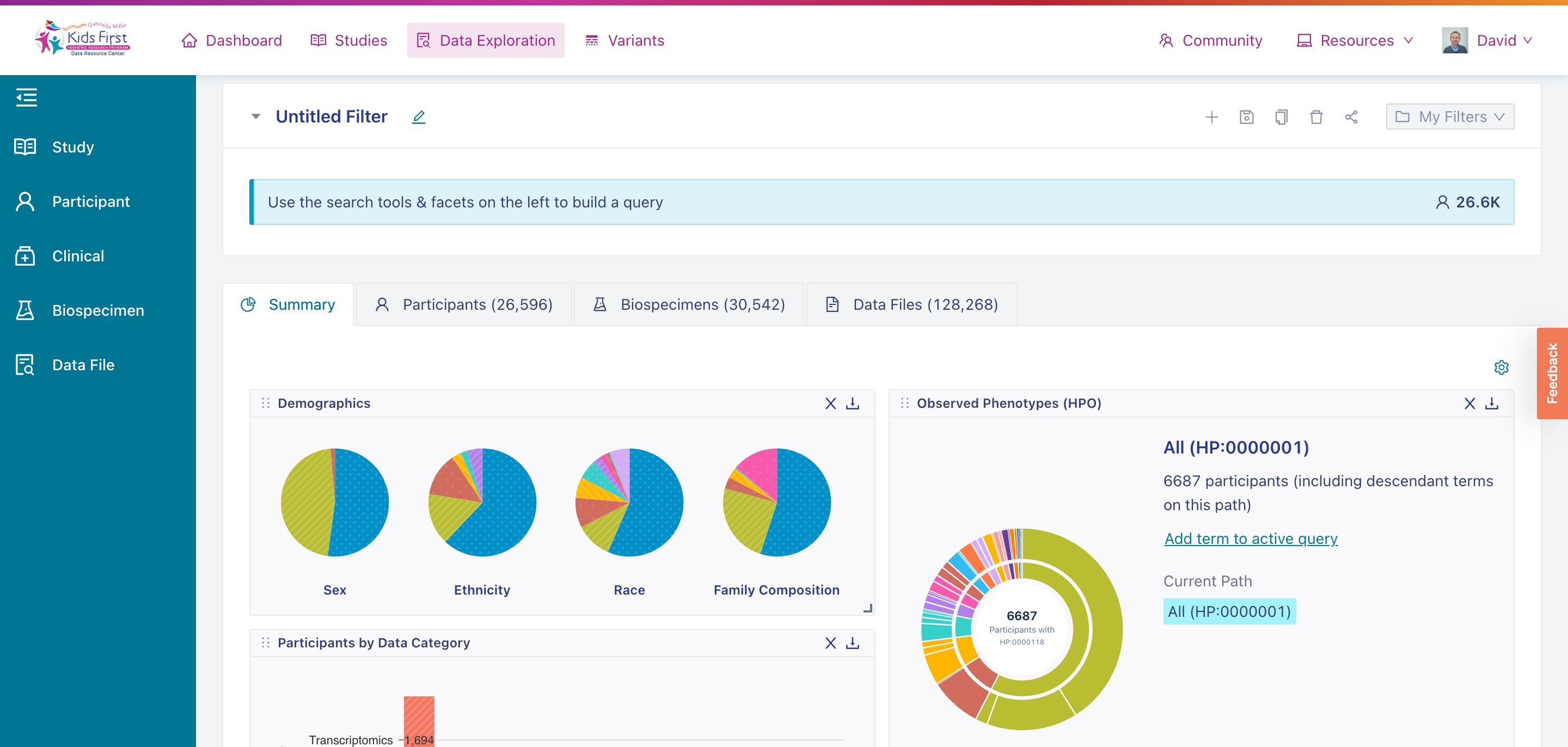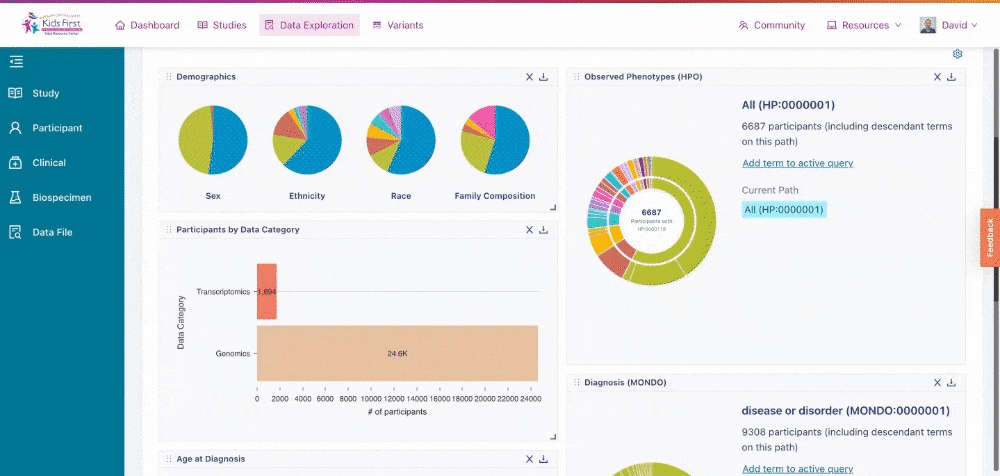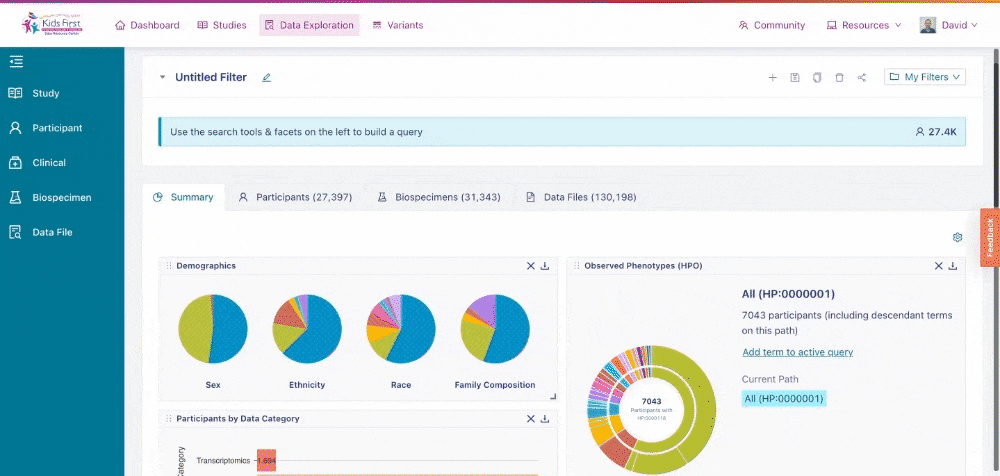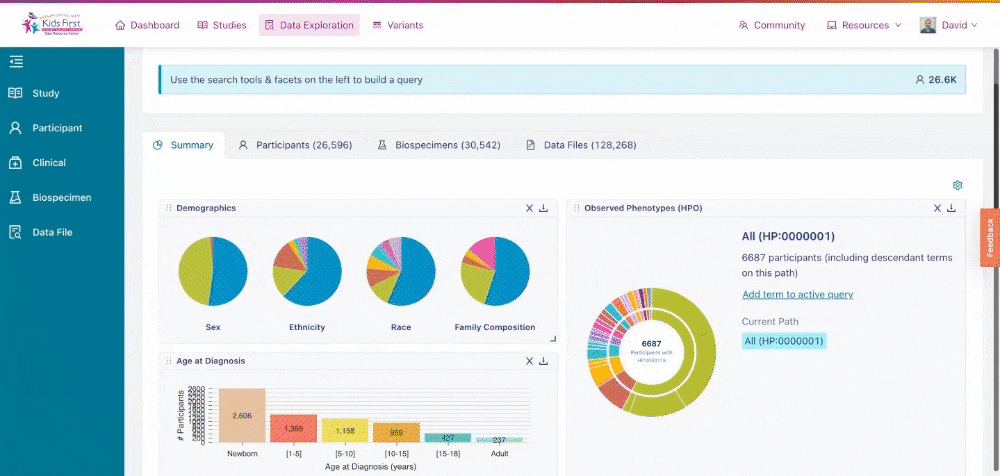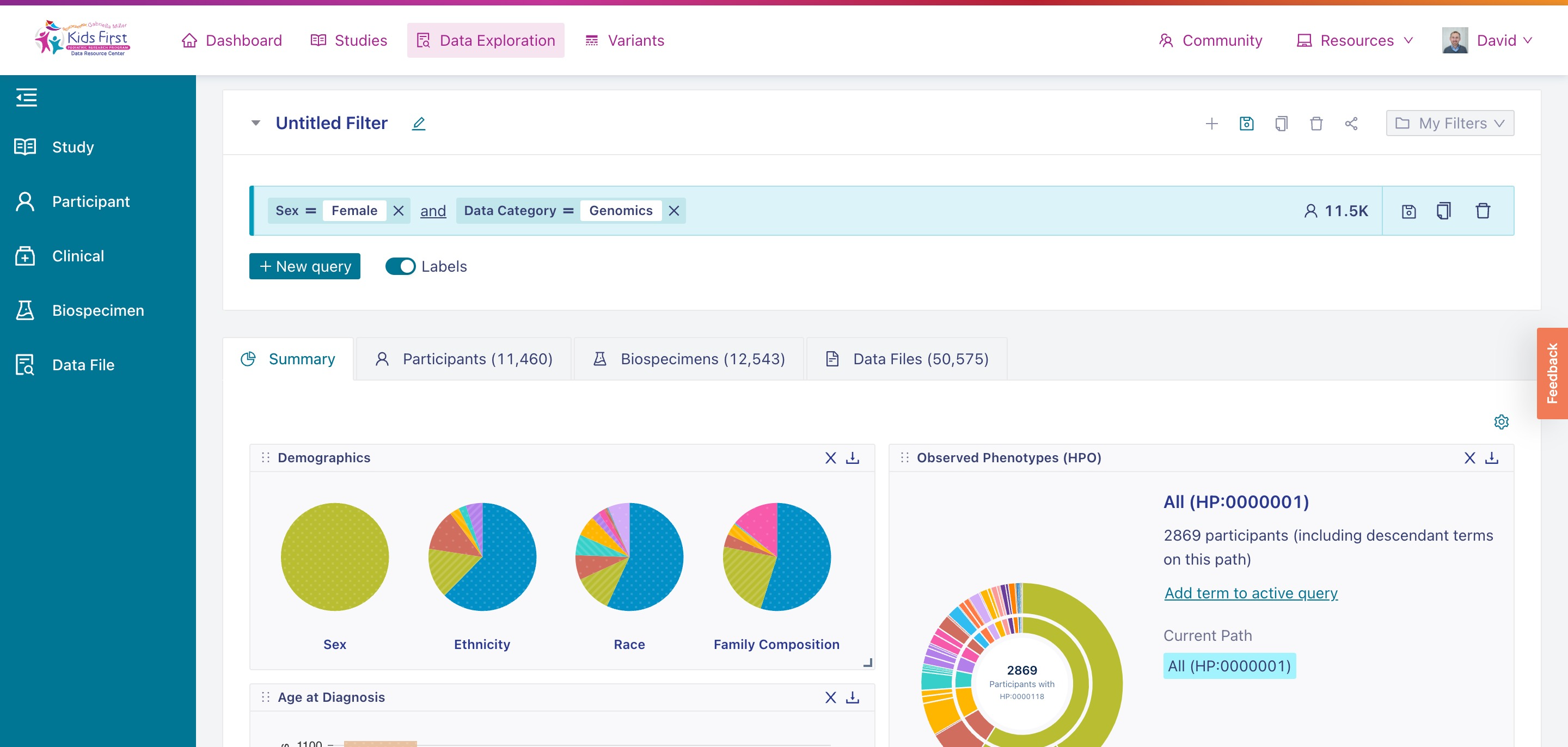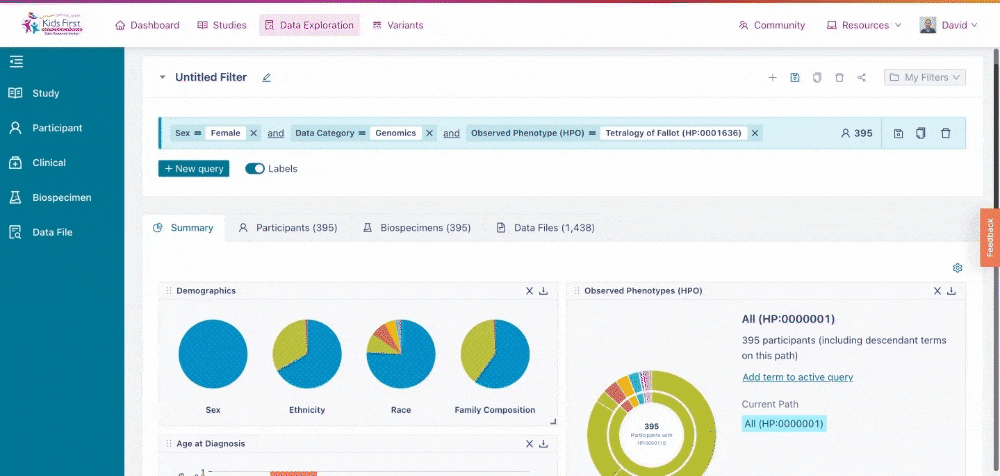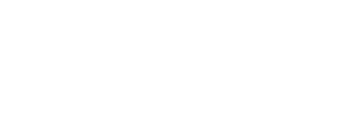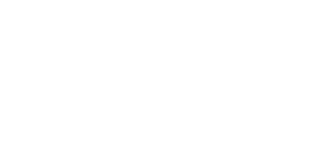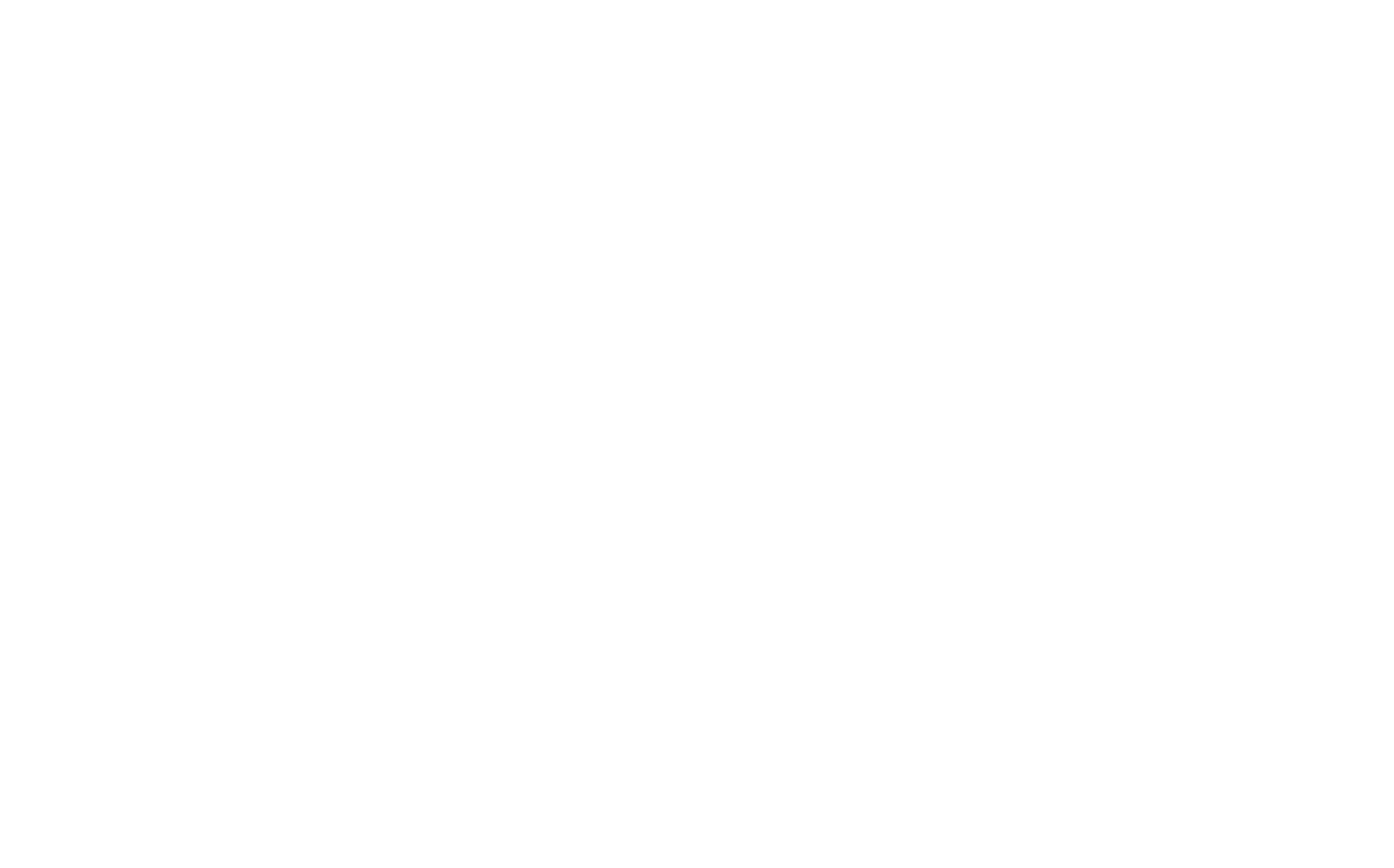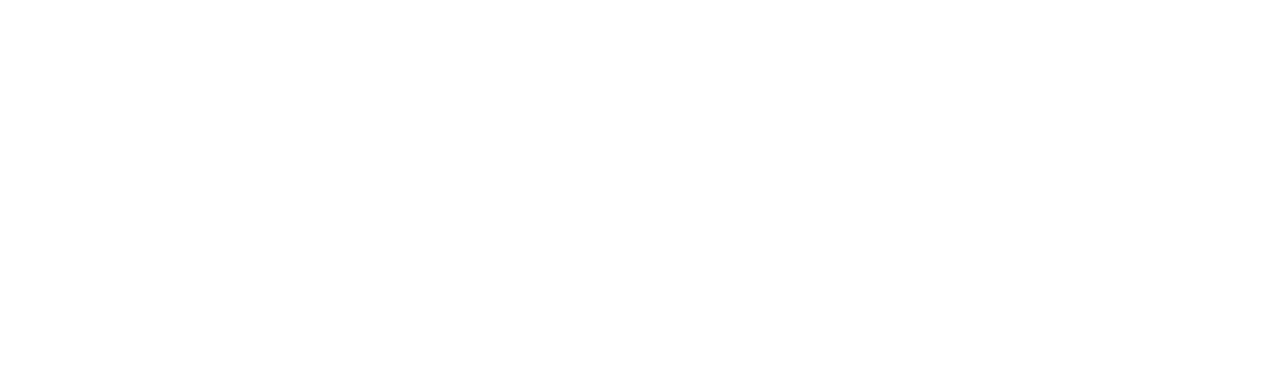La herramienta de exploración de datos es la herramienta visual e intuitiva del portal Kids First para explorar los conjuntos de datos disponibles., Construyendo cohortes virtuales de participantes., e identificar archivos de datos para su análisis..
Filtros en la herramienta de exploración de datos
Cuando carga por primera vez la herramienta de exploración de datos, El contenido completo del Portal Kids First está resumido para usted.. Mientras utiliza la herramienta para crear su consulta, el número de participantes, bioespecímenes, y los archivos de datos se reducen progresivamente a solo aquellos que desea analizar.
Imagine la herramienta de exploración de datos como un gran embudo. En la parte superior del embudo, su parte más ancha, se representa la colección completa de datos de Kids First. La aplicación de filtros reduce esta colección a subconjuntos más específicos, por ejemplo, solo participantes que sean mujeres, solo especímenes que son células bucales, o simplemente archivos que son alineaciones del genoma. Cada uno de estos reduce el embudo hasta su fondo enfocado. – el subconjunto de datos de Kids First que son relevantes para su pregunta de investigación.
La herramienta de exploración de datos permite a los usuarios crear consultas muy específicas aplicando múltiples filtros simultáneamente., por ejemplo, para encontrar las alineaciones genómicas que se han derivado de células bucales de participantes femeninas..
La herramienta de exploración de datos en el portal Kids First. No se han aplicado filtros en este momento y se representa el conjunto de datos completo (26.6k participantes).>
¿Su pestaña Resumen se ve diferente?? Los usuarios pueden reorganizar el tamaño y las posiciones de los gráficos que se muestran..
Los gráficos de resumen se pueden reorganizar arrastrándolos y soltándolos en diferentes posiciones en la herramienta de exploración de datos..
Los usuarios pueden crear consultas específicas aplicando filtros de dos maneras.
Aplicar filtros usando la columna de filtro
La columna más a la izquierda de la herramienta de exploración de datos es la columna de filtro.. Los usuarios pueden seleccionar filtros de esta columna para aplicarlos al conjunto de datos representado en el resto de la ventana.. Los filtros están organizados en tres categorías amplias.
- Filtros de participantes, incluyendo estudio, demográfico, y filtros de diagnóstico
- Filtros de muestras biológicas, incluyendo tipos de muestra y filtros de disponibilidad
- Filtros de archivos de datos, incluyendo filtros de categoría de datos y formato de archivo
Seleccione un filtro eligiendo uno de la columna de la derecha. Aparecerá en el cuadro de filtro en el centro de la pantalla.. Notarás que la cantidad de participantes se actualizará para reflejar este filtro..
Aplicar un filtro para todas las participantes femeninas en el portal Kids First utilizando la columna de filtro.
Aplicar filtros usando la pestaña Resumen
Los mismos filtros también se pueden aplicar utilizando la pestaña Resumen de la herramienta de exploración de datos.. La pestaña Resumen muestra una representación gráfica de estadísticas resumidas sobre la cohorte actualmente seleccionada.. Al encontrar el grupo demográfico apropiado, fenotipo, o tipo de datos y seleccionándolo, Se aplicará un filtro solo para esa característica..
Aplicar un filtro para todas las participantes femeninas en el portal Kids First mediante la pestaña Resumen.
Tenga en cuenta que los gráficos en la pestaña Resumen se actualizan cada vez que se aplica un nuevo filtro a la cohorte., independientemente de cómo se aplicó el filtro.
Aplicar múltiples filtros
Aplicar un segundo filtro lo agregará a la consulta existente., reduciendo aún más la cohorte. Por ejemplo, para seleccionar “participantes femeninas con datos genómicos disponibles,” Primero elige un filtro para Sexo = Mujer y luego elija un filtro para Categoría de datos = Genómica.
Ahora que un segundo filtro para archivos de datos categorizados como “Datos genómicos” ha sido aplicado, observe que el número total de participantes representados en la pestaña Resumen disminuye.
Nosotros, Ahorro, y Reapertura de Filtros
Una vez que haya creado un filtro, desea guardarlo., Puedes darle un nombre para ayudar a identificarlo en el futuro.. Haga esto seleccionando el ícono de lápiz en la parte superior de la página..
Ahora que un segundo filtro para archivos de datos categorizados como “Datos genómicos” ha sido aplicado, observe que el número total de participantes representados en la pestaña Resumen disminuye.
Una vez que su filtro tenga un nombre, se guarda automáticamente para ti. Puede volver a abrir este mismo filtro usando el botón Mis filtros en la parte superior derecha de la herramienta de exploración de datos., o seleccionándolo en la página del panel de Data Hub.